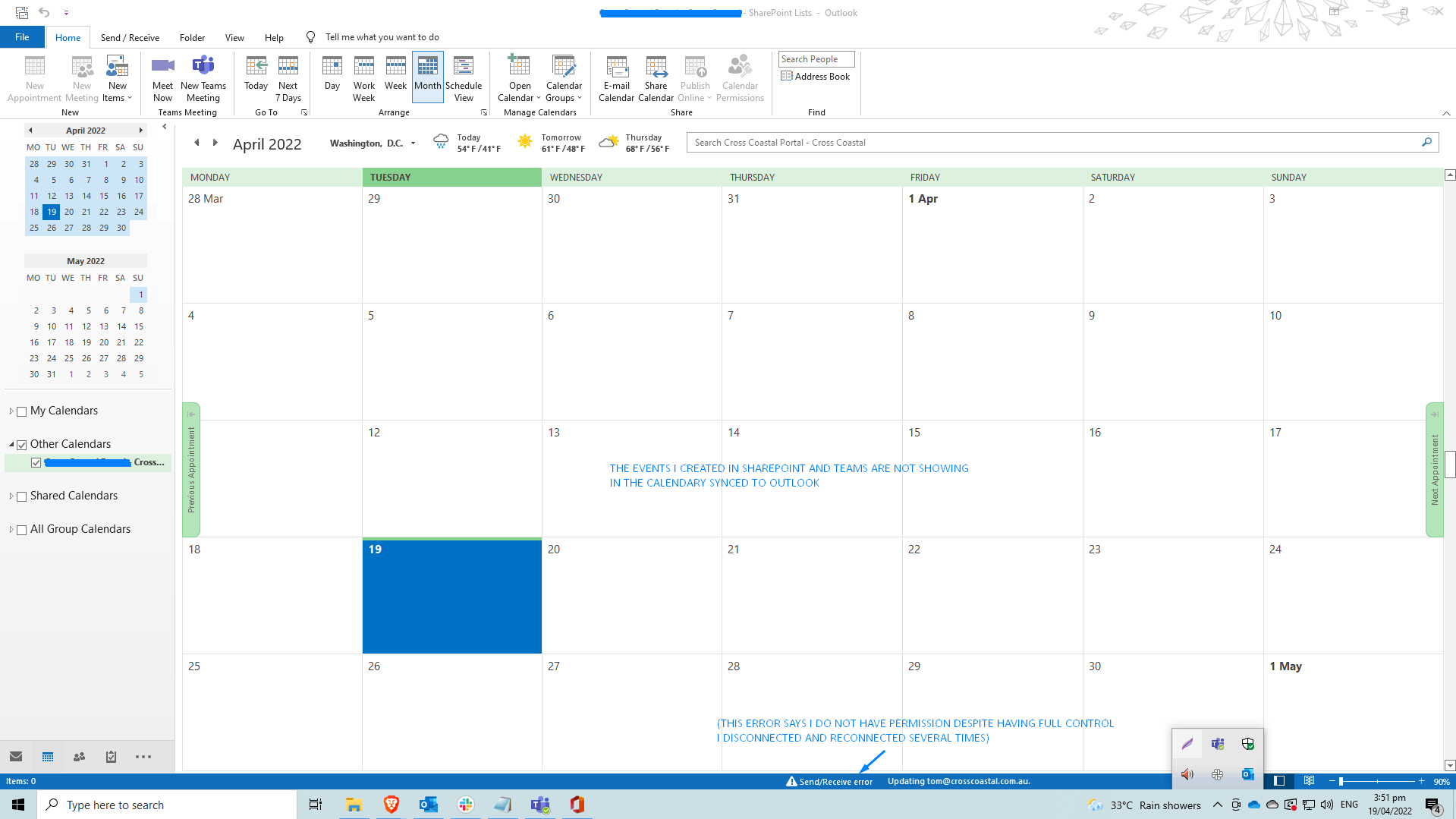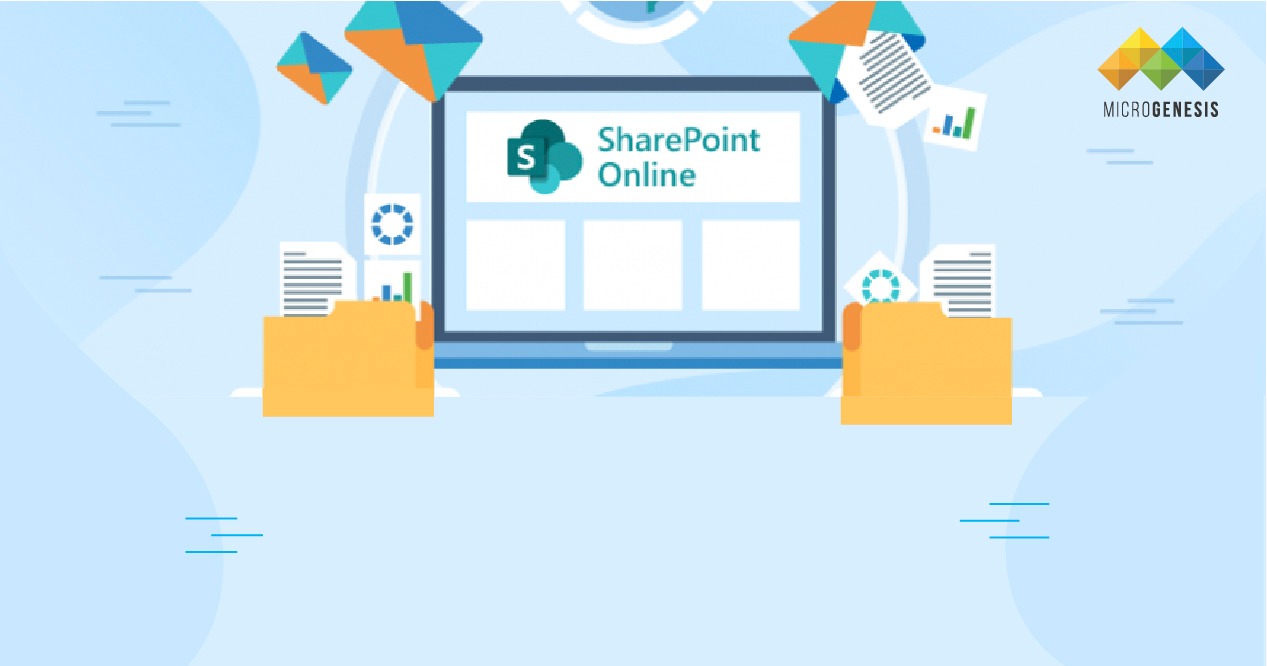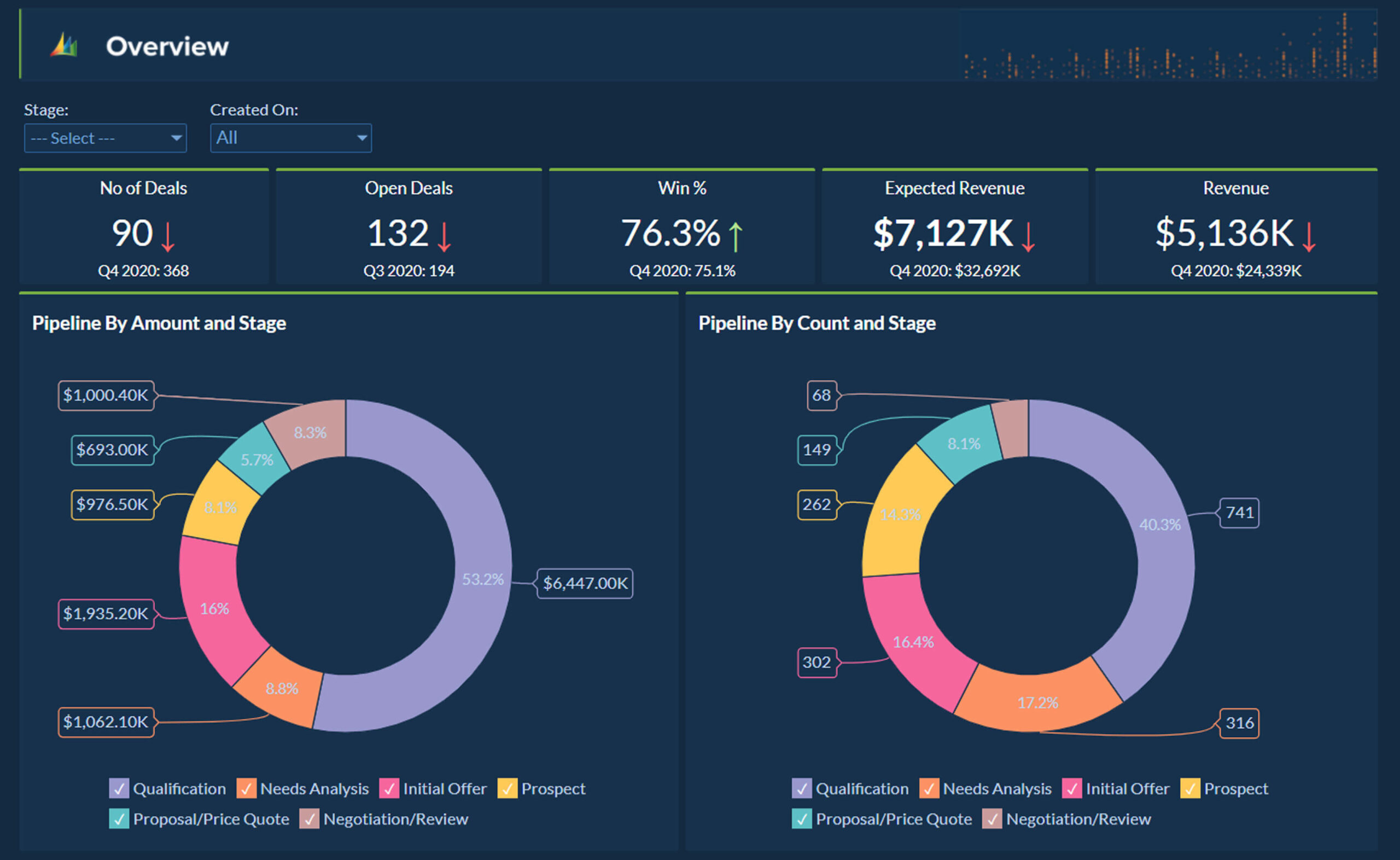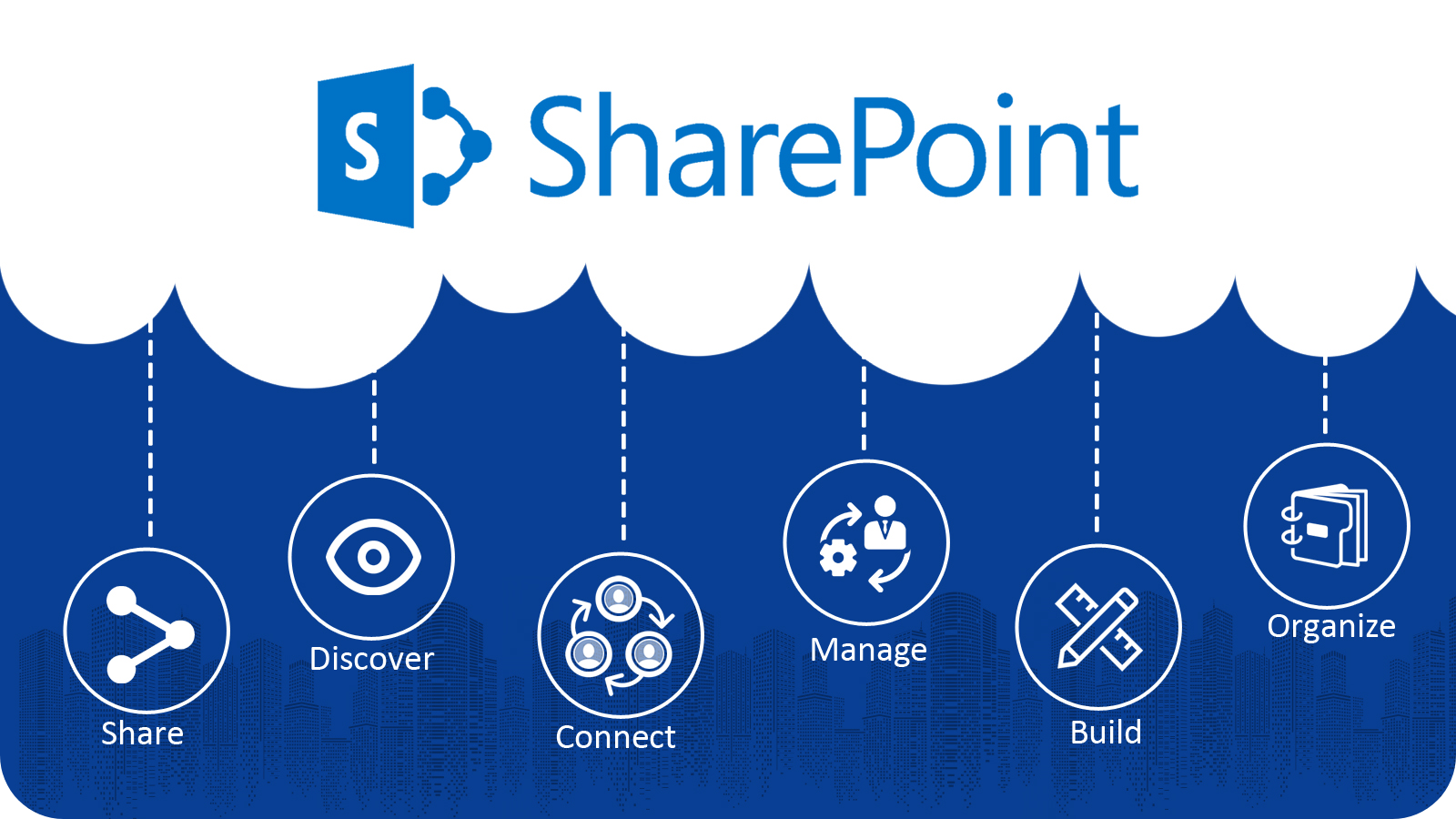Productivity boost for Information Workers can be achieved when users are not required to leave their Outlook environment to interact with SharePoint. The most common use case for this scenario will allow saving and copying Emails from Outlook to SharePoint, so Emails can be managed as records and ILM policies can be applied.
We will review the different ways by which emails can be transferred from Outlook to SharePoint.
Enable and Configure Email Settings for Document Library
Email can be added to SharePoint libraries or lists by sending an email to an email address assigned to that list. Users can include their email address along with other recipients and the email will be stored automatically in the designated Library
Process
- Open the document library in which you want to receive and store emails
- Select the Library from the ribbon menu.
- Select “List or Library Settings”
- Under the Communications section of the Settings page, Select “Incoming e-mail settings”
- In the Incoming Email Settings page, activate the feature, and input a unique email address for that list.
- If the Incoming e-mail settings link is not visible then the list or document library type does not support this feature. Only the following list types have support for Incoming Email
- The E-Mail Attachments section allows to group the email attachments in the library and also provides an option to overwrite files with the same name
- View the other settings on how to handle original email messages and whether to archive e-mail messages only for site users or any anonymous users
Advantages
- Simple setup and can be configured by power users
- Emails can be saved to both Lists and Document Libraries
Limitations
- Each library or list must be activated separately because each list needs a unique email address
- Email attributes like From, To, and other metadata cannot be extracted and saved as separate columns
- Emails and Attachments are not stored together but as separate items, which might be an issue with Compliance.
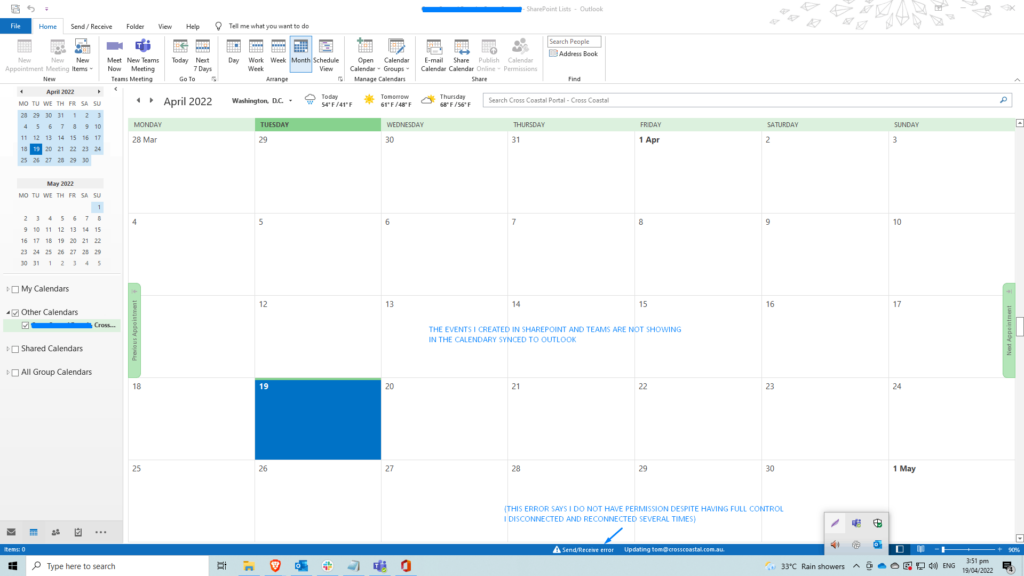
One Drive for Business
Sync tool from OneDrive for Business allows Document Library contents to be synced to your computer. The Document Library files can be accessed through File Explorer instead of the web browser SharePoint interface. Once setup is completed, One Drive for Business provides two-way sync between SharePoint and your File system. All changes to File System will be synced to SharePoint through OneDrive for Business.
Process
- Browse to the Document Library which needs to be synced to the local File system.
- Click the Sync button. At the prompt, click Sync Now to start the sync app. This will start the sync process and make the document library contents available on the local machine.
- The app automatically fills out the name and web address of your OneDrive for Business library.
- If you don’t see a Sync button, select the Library tab and then select Sync in the Connect & Export group
- Synced Library Folder will be listed under the Favorites section of File Explorer. SharePoint folder will contain all the Synced Document Libraries.
- Multiple Emails from Outlook can be dragged and dropped into the One Drive Folder. One Drive Sync client will upload the contents to SharePoint automatically
Advantages
- Emails can be transferred to SharePoint in bulk, as the upload happens in the background without user intervention.
- Email and Attachments are saved together in MSG file format. Outlook client can be used to view the emails stored in SharePoint
Limitations
- Only 20,000 files in a Document Library can be synced up using One Drive
- Email metadata cannot be extracted and saved in SharePoint columns
Site Mailboxes
Site mailboxes allow SharePoint document library contents and Exchange email to be accessed from Outlook. Please refer to Site Mailboxes White Paper published on how Site Mailbox becomes a central email and document-sharing location that is accessed from a SharePoint site. The team can store the email conversations and documents relevant to a project in a single repository.
Process
- Browse to the SharePoint site to add the Site Mailbox.
- On the Quick Launch, click Site Contents. On the Site Contents page, click Add an App.
- Select ‘Site Mailbox’ to add to the SharePoint site. Please wait for 30 minutes for the operation to be completed and the mailbox will be created in the Exchange server
- Site Mailbox can be accessed from the Quick Launch navigation
- In Outlook all the Site Mailboxes are listed in the lower left-hand side of the Outlook menu
- Under each Site Mailbox a subfolder called “Documents” exists. Now emails and documents pertaining to a project can collaborate from the same client interface – Browser or Outlook
- Users can drag documents or emails to the ‘Documents’ and they have automatically uploaded to the corresponding document library “Documents” in the SharePoint site to which the Site Mailbox is related.
Advantages
- Management and compliance are made easy as Site mailboxes can be part of affordable SEO search scopes and, as a result, their mail and documents can be put on legal hold
- Users can drag and drop emails and attachments from Outlook and upload them directly to SharePoint.
- Documents and Emails stored in Site Mailbox can be viewed from the Outlook interface
- Drag and drop multiple documents from the site mailbox into a new email and the document link is sent to the users instead of the need to send the document as an attachment
Limitations
- Only 10 site mailboxes can be used at one time in Outlook.
- Email metadata cannot be extracted and saved in SharePoint columns. Contents of SharePoint and Outlook cannot be searched based on Metadata.
- Configuration of Site Mailboxes is time-consuming as it involves SharePoint, Exchange, and managing security certificates for implementing trust between SharePoint and Exchange machines.
Open with Explorer
Contents of the SharePoint library can be displayed in Windows Explorer using the ‘Open with Explorer command.
Process
- Browse to the document library to which the emails must be copied from Outlook
- In the ribbon, under the Library Tools section, click the Library tab. In the Connect and Export group, click Open with Explorer.
- Windows Explorer now displays the Document library contents
- Select single or multiple emails in Outlook. Drag the selected emails to the Windows Explorer
Advantages
- Emails and Documents can be transferred between document libraries using drag and drop. It provides a rudimentary way to migrate content between SharePoint destinations.
- End users can use this feature to copy Outlook emails without a complicated setup process
Limitations
- Only document library can be opened with explorer and this feature is not available for Lists
- During upload mandatory Metadata cannot be applied and emails will remain in Checkout status till user updates the properties through SharePoint interface
- Email Metadata cannot be extracted and saved in SharePoint columns and hence the uploaded emails can’t be searched based on Email Metadata.
Manually Copy Emails to SharePoint
Contents can be added to SharePoint document library by drag and drop of one or more documents from file system. Drag the emails from Outlook to file system and then move to SharePoint document library.
Process
- Select one or more emails in Outlook which needs to be copied to SharePoint document library
- Drag the emails to File system like say Desktop.
- The emails are now saved as MSG files in the Desktop
- Browse to the Document library to which these emails must be added.
- Select all the emails in the desktop, drag and drop in the SharePoint Document Library. Emails will be copied to the Document Library.
Advantages
- Emails and messages are saved together as MSG file, so the integrity of the email is maintained.
- Simple and straightforward process and users can see the upload progress of the emails being copied to SharePoint library
Limitations
- For larger number of emails the process becomes cumbersome.
- Metadata cannot be applied during the upload process. Email attributes also cannot be extracted as saved as SharePoint columns.
Third party SharePoint Outlook Integration
Outlook can be extended as SharePoint Explorer and also allow automatic capture of Email Metadata during copy of Emails to SharePoint, using PageLight. PageLight allows users to access SharePoint DMS functionalities like Check in, Check Out and Version history from Outlook. PageLight provides integration between SharePoint and Outlook and check out the various business solutions it supports like SharePoint Legal Document Management System
More to read: SEO campaign for small-scale business owners